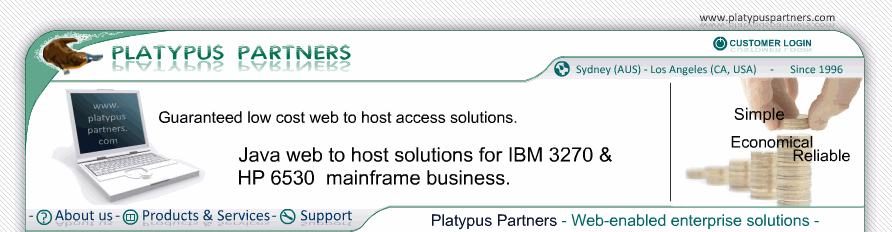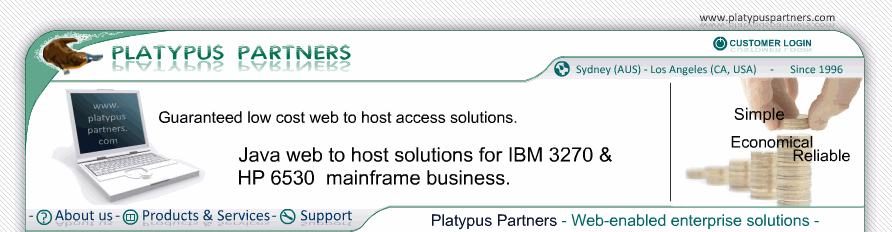This page has instructions explaining how to perform some important JET 3270 tasks.
The JET 3270 Documentation has further information about installing, configuring and using JET 3270.
Click on a link below to learn "How To..."
|
Creating, saving and using a local session
Here is an example of how to create, save and use a new local session.
The example assumes that your workstation is connected to the Internet so that JET 3270 can connect to the Library of Congress TN3270 server at locis.loc.gov. If your workstation is not connected to the Internet but can access a local TN3270 server then you should be able to get similar results by substituting the hostname of the local TN3270 server where locis.loc.gov appears.
-
Start JET 3270 from the original Shortcut.htm file.
Note: Another web page can be used to start JET 3270 for this example if the web page does not have any applet parameters that start with disable_ set to yes.
-
If JET 3270 is running within the browser window:
- Click the Close Session toolbar button (trash can/garbage bin icon).
- Click New Window.
A JET 3270 window and Untitled Session Settings dialog box appear.
-
If a JET 3270 window appears but no Untitled Session Settings dialog box appears:
- From the Session menu select Close.
- Click New Window.
A JET 3270 window and Untitled Session Settings dialog box appear.
-
If no JET 3270 window appears:
- Click New Window.
A JET 3270 window and Untitled Session Settings dialog box appear.
-
Enter
locis.loc.gov
for Hostname on the Untitled Session Settings dialog box.
-
Click Colours in the Category list.
The Colours panel is displayed with Cursor Colour selected.
-
Click the Choose Colour button.
The Colour Selector dialog box appears.
-
Select yellow from the list.
-
Click OK on the Colour Selector dialog box.
The Colour Selector dialog box disappears. The Cursor Colour square is yellow.
-
Click Background Colour.
-
Click the Choose Colour button.
-
Select brown from the list.
-
Click OK.
The Background Colour square is brown.
-
Click Display in the Category list.
The Display panel is displayed.
-
Select TimesRoman for Font.
-
Select 12 for Font Size.
-
Click OK on the Session Settings dialog box.
The Session Settings dialog box disappears. The background colour and screen keyboard on the JET 3270 window change. JET 3270 attempts to connect to the host.
-
Select Save As... from the Session menu.
A Save Session As dialog box appears.
-
Enter LibraryOfCongress for the session name.
-
Click Save.
-
Select Close from the Session menu.
The JET 3270 window disappears.
-
Click the Open Session in New Window button.
An Open Session dialog box appears.
-
Select LibraryOfCongress from the Local list.
-
Click Open.
A JET 3270 window appears. The background colour is brown and the screen keyboard buttons are in a larger Times Roman font. JET 3270 attempts to connect to
locis.loc.gov
. If it connects successfully
the LOCIS
main screen is displayed with a yellow cursor.
Back to top
Starting a Debug Log
Here are instructions on how to make a debug log of a JET 3270 session. The debug log is used to determine the cause of a JET 3270 problem.
If you are collecting a debug log to provide to Platypus Partners support, please ensure that you turn on debug logging before connecting to the host. Sometimes the events leading up to a problem are important in assisting our diagnosis.
Internet Explorer under Windows
-
Start Internet Explorer.
-
Enable JavaTM logging in Internet Explorer. To do this, from the Tools menu (View menu for 4.01 SP1) select "Internet Options...". On the "Advanced" tab click the "Java logging enabled" check box to place a tick there.
-
Start JET 3270 by loading the Shortcut.htm web page provided in the applet directory of the JET 3270 distribution, or the web page you use to run JET 3270.
-
Open a JET 3270 session for the 3270 host you are having problems with. You can use either an existing session (to that host) or create a new session:
- If you see a new JET 3270 window and a Session Settings dialog box, you are creating (and opening) a new JET 3270 session.
For Hostname enter the name of the 3270 host. Also deselect "Start Connection Automatically". Ensure any other important session settings are also correct (e.g. port, security details).
Click OK.
- If you see a row of buttons with the names "New Window", "New Session", etc., click "New Window". You will see a JET 3270 window and a Session Settings dialog box.
For Hostname enter the name of the 3270 host. Also deselect "Start Connection Automatically". Ensure any other important session settings are also correct (e.g. port, security details).
Click OK.
If you don't see "New Window", but do see "New Session", click that instead. You won't see a new JET 3270 window, but you will see a Session Settings dialog box. You can then enter the host details as described above.
- If you see a dialog box titled "Open Session", select the session for the 3270 host you are interested in, then click "Open".
If none of the sessions apply to the host you are interested in, click "Cancel". You should then see a row of buttons as described in the previous option. Follow the instructions for that option.
- If you see the JET 3270 screen painted inside either a new window or your main browser window, then JET 3270 has already opened a particular session. Ensure that the session is to the host in which you are interested by clicking the Session Settings toolbar icon, or selecting "Settings" from the "Session" menu.
-
If you are already connected or connecting to the host, click the
Disconnect from Remote Host toolbar icon, or select "Disconnect" from the "Connection" menu. As mentioned above, sometimes the events leading up to a problem (and in particular, the negotiation exchange with the host during connection) are important to assist us in resolving your problem.
-
Select "Preferences" from the "Session" menu. If the JET 3270 screen is painted inside your main browser window, you will not have a "Session" menu: instead click the
Preferences toolbar icon.
-
You will see a Preferences dialog box. Select "Debug" from the Category list. Click "Enable Debug Logging" to place a tick in the check box. You may also select to log to either the Java Console or to a specific file that you select. These instructions assume that you accept to log to the Java Console. Click OK.
-
Click the Connect toolbar icon, or select "Connect" from the "Connection" menu. You will see the host's login screen or a similar host welcome screen.
-
Log on to your 3270 host system and recreate the JET 3270 problem scenario you are experiencing.
-
After the problem you have identified has occurred, click the Disconnect from Remote Host toolbar icon, or select "Disconnect" from the "Connection" menu.
-
Internet Explorer writes the Java log to javalog.txt.
For Windows 98 it is in C:\windows\java
For Windows NT it is in C:\winnt\java
Using Windows Explorer or the MS-DOS Prompt make a copy of the javalog.txt file. (Some programs do not read the log correctly from the original javalog.txt file, making a copy avoids this problem.)
Please create an email message, attach the log file, and send it to us at : jetsupport@platypuspartners.com
You will receive confirmation that your JET 3270 problem is in our support queue, problem status updates, and a fix (if necessary) when ready.
Back to top
Configuring to automatically open a web session
You can make JET 3270 automatically open a web session in a new window the first time it runs on a client. To do this set the applet parameters in the page used to load JET 3270 as follows:
| Name |
Value |
| last_web_session |
0 |
| startup_operation |
open_session_new_window |
| startup_session |
session_name |
| web_session_name_0 |
session_name |
| web_session_url_0 |
url |
For session_name use the name you choose. For url use the fully qualified URL pointing to the web session on your web server. For example, if the web server's name is intranet.acme.com and the web session file is called Accounts in the jet/session subdirectory of the web server's document directory then the URL might be :
http://intranet.acme.com/jet/session/Accounts
Users can change their preferences so that the web session is not opened in a new window when JET 3270 subsequently runs on their client. To change the preferences back to automatically opening a web session in a new window users can follow these steps :
- Select Preferences from the Session menu
- Select Startup from the Category list
- Select Open Session in New Window for Startup Operation
- Click OK
Back to top
Configuring the LU resource for host print
Here are instructions on how to configure the LU resource name.
Back to top
Creating and using a logon script
Here is an example of a simple logon script.
The example requires that your workstation is connected to the Internet so that JET 3270 can connect to the Library of Congress TN3270 server at locis.loc.gov.
- Using a text editor, create a file named "scriptloc.txt" with the following contents:
# Script to search for "platypus" in the LOC catalogue
waitfor "Choice:"
send "1[enter]"
send "3[enter]"
send "b platypus[enter]"
- Start JET 3270 from the original Shortcut.htm file
- If JET 3270 is running within the browser window:
- Click the Close Session toolbar button (trash can/garbage bin icon).
- If a JET 3270 window appears:
- From the Session menu select Close.
- Click New Window.
A JET 3270 window and Untitled Session Settings dialog box appear.
- Enter locis.loc.gov for Hostname.
- Click Logon in the Category list.
- Click Choose File...
The Logon Script dialog box appears.
- Navigate to and select the scriptloc.txt file.
- Click Open or OK.
The Logon Script File dialog box disappears. The Logon Script URL textfield has the file: URL for scriptloc.txt.
- Click Apply then Close
The Untitled Session Settings dialog box disappears.
- Select Connect from the Conneciton menu.
JET 3270 connects to the Library of Congress host. The Stop Script toolbar button is enabled. JET 3270 navigates to the book search prompt and searches for "platypus". The Stop Script toolbar button is disabled.
To exit the Library of Congress host:
- Type "exit", press Enter.
- Type "12", press Enter.
- Type "12", press Enter.
Configuring your host for secure sessions
To start secure sessions, you must also correctly install and configure a suitable SSL-enabled TN3270 server on your host. This can be any TN3270 server that specifically supports the SSL and/or TLS protocols.
The following is a starting point for installing and configuring your host system for secure sessions. However, you should ensure that you follow the documentation for your particular SSL-enabled TN3270 server.
Server Certificate
You must define a server certificate to your SSL-enabled host TN3270 server. The subject name of the certificate must match the IP host name of your host. This is an important requirement to enable the SSL protocol to detect what is termed "man-in-the-middle" attack - whereby a computer could be inserted between the client and the host. We strongly advise that you use the fully qualified domain name to enable clients from anywhere in your organisation (or perhaps outside of your organisation) to correctly match the name of the certificate subject against the name of the host to which they are connected.
You can use either a certificate issued by a trusted Certificate Authority (e.g. Thawte, Verisign), or a self-signed certificate. To obtain a certificate from a trusted Certificate Authority, you must make an application to one of the Certificate Authorities. After they have verified your identity, they will issue you with the certificate. It is advisable to only use self-signed certificates for testing. This is because each client that accesses the host must have the self-signed certificate installed in their browser as a "trusted" certificate. This is not necessary for certificates signed by a trusted Certificate Authority. Most SSL-enabled TN3270 servers normally provide their own method for creating self-signed certificates.