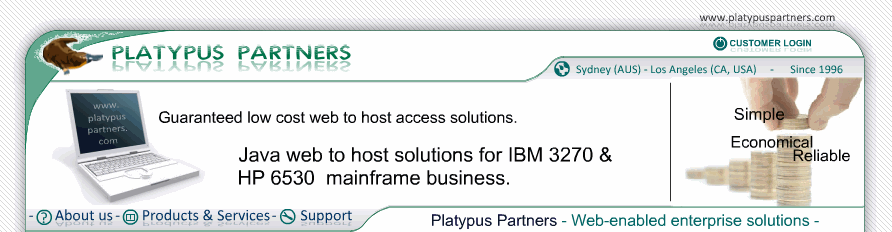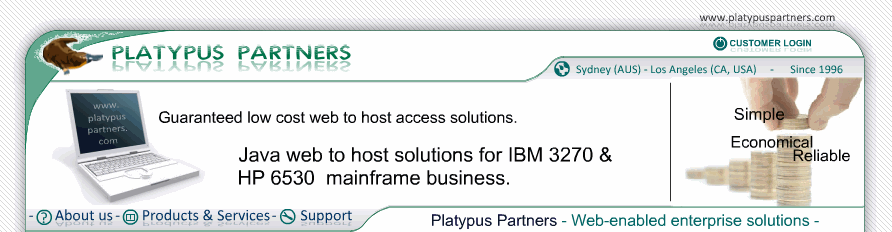| - JET 6530 Documentation / Settings & Preferences / Disabling preferences
Disabling preferences and session settings changes
You may want JET 6530 users to only use preferences and session settings from the web server.
To facilitate this you can disable the functionality that allows users to display and change preferences and session settings. To do this you need to do the following:
- Create and configure the desired web sessions.
- Configure the desired preferences by adding and/or changing applet parameters in the HTML page used to load JET 6530.
- Add disable_preferences and disable_session_settings applet parameters to the HTML page used to load JET. Set the values of both to yes.
Here is an example of how to configure preferences and a web session and disable user changes.
To use this example your workstation must have access to a NonStop server via TCP/IP. Where nshostname appears below substitute the name of your NonStop server.
- Start JET 6530 from the original Shortcut.htm file.
Note: Another web page can be used to start JET 6530 for this example if the web page does not have any applet parameters that start with disable_ set to yes.
- If JET 6530 is running within the browser window:
- Click the Close Session toolbar button (trash can/garbage bin icon).
- Click New Window.
A JET 6530 window and Untitled Session Settings dialog box appear.
- If a JET 6530 window appears but no Untitled Session Settings dialog box appears:
- From the Session menu select Close.
- Click New Window.
A JET 6530 window and Untitled Session Settings dialog box appear.
- If no JET 6530 window appears:
- Click New Window.
A JET 6530 window and Untitled Session Settings dialog box appear.
- Enter
nshostname
for Hostname on the Untitled Session Settings dialog box.
- Click Colours in the Category list.
The Colours panel is displayed with Cursor Colour selected.
- Click the Choose Colour button.
The Colour Selector dialog box appears.
- Select yellow from the list.
- Click OK on the Colour Selector dialog box.
The Colour Selector dialog box disappears. The Cursor Colour square is yellow.
- Click Background Colour.
- Click the Choose Colour button.
- Select brown from the list.
- Click OK.
The Background Colour square is brown.
- Click Display in the Category list.
The Display panel is displayed.
- Select TimesRoman for Font.
- Select 12 for Font Size.
- Click OK on the Session Settings dialog box.
The Session Settings dialog box disappears. The background colour and screen keyboard on the JET 6530 window change. JET 6530 attempts to connect to the host.
- Select Save As... from the Session menu.
A Save Session As dialog box appears.
- Enter mysession for the session name.
- Click Save.
- Select Close from the Session menu.
The JET 6530 window disappears.
- Locate the local session directory.
The location of the local session directory depends on the web browser and operating system.
The general rule is that the local session directory is called .jet6530 and is a subdirectory of the user's home directory as given by the browser (i.e. the user.home system property).
- Locate the mysession session file. It is in the local session directory and named "mysession".
- Transfer the mysession session file to your web server as a binary file. The way of doing this will depend on your environment. Alternatively copy the session file to another directory on you local file system. For example, C:\ on a Windows system or your home directory on a Unix machine.
- Determine the fully quailified URL that will access the session file on the web server. For example, if your web server's name was intranet.acme.com and you had transfered the session file to a jet/session subdirectory of the web server's document root directory then the URL might be:
http://intranet.acme.com/jet/session/mysession
If you copied the session file to the C:\ directory on your Windows system the URL is:
file:/C:/mysession
If you copied the session file to a /home/myuser directory on your Unix system the URL is:
file:///home/myuser/mysession
- Copy the original Shortcut.htm file to DisablePandSS.html
- Open DisablePandSS.html with a text editor. Edit the lines for thedisable_preferences and disable_session_settings applet parameters to be like this:
<param name="disable_preferences" value="yes">
<param name="disable_session_settings" value="yes">
Delete the line that starts with:
<param name="last_web_session" ...
and add the following lines in its place:
<param name="web_session_name_0" value="mysessionWeb">
<param name="web_session_url_0" value="url">
<param name="last_web_session" value="0">
<param name="toolbar_size" value="large">
Substitute the URL that will access the session file where url appears. Save these changes.
- Restart JET 6530 from the DisablePandSS.html file.
No New Session or New Window button is displayed in the browser window.
- Click the Open Session in New Window button.
An Open Session dialog box appears. No local sessions are listed.
- Click mysessionWeb in the Web list.
- Click Open.
A JET 6530 window appears with the title "mysessionWeb - JET 6530", a brown background colour, screen keyboard buttons in a large Times Roman font and large tool bar icons. JET 6530 attempts to connect to
your NonStop server
. If it connects successfully
your server's logon screen
is displayed with a yellow cursor. No Session Settings or Preferences menu items or toolbar buttons are displayed.
|
|